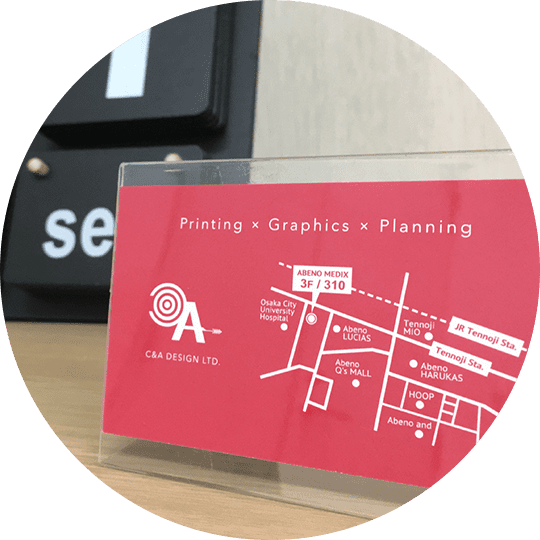シーアンドエーデザインでは、直営オンラインショップ「studioC&A yahoo!店」を運営しています。
こちらのショップでは、企業やカフェなどのお店のオリジナル看板をお客様が作成したデータから
リーズナブルな価格で制作することができます!
ですが、
入稿データってどう作ればいいの?
どのソフトを使ったらいいの?
入稿するデータの保存形式は?
などの疑問をお持ちの方もいらっしゃるかと思います。
その疑問を少しでも解消していただくために
このブログでは、入稿データを作る際に必要な情報やアドバイスなどをまとめてみました。
ぜひ参考にしてみてください!
看板はネットで簡単に注文できる
ではまず、オンラインショップで注文できる商品内容を簡単に説明いたします。
・サイズ:【中】45cm×60cm以内【大】60cm×90cm以内【特大】90cm×135cm以内
・素材:アルミ複合板 3mm厚+屋外用塩ビシート+耐水UVラミネート加工
・加工:穴あけ(約4mm穴、4箇所)まで無料
サイズは3種類あり、それぞれのサイズ内に納まる大きさであれば自由に決めることができます!
例)中サイズ 45cm×60cm → 45cm×45cm
看板の表面はUVラミネート加工を行うことで色落ちや劣化、縮みを防ぎ、
屋外でも長期間の使用が可能となっています。
厚さは3mm、重量は 約700g~ と非常に軽いです。
巻き込み仕上げでカット面も隠れるため、着脱作業も安全に行えます!
また、穴あけも4箇所まで無料で行っています。
穴の位置指定も可能ですので、お気軽にお申し付けください。
※取り付け用の資材は付属していません。
ご注文から到着まで
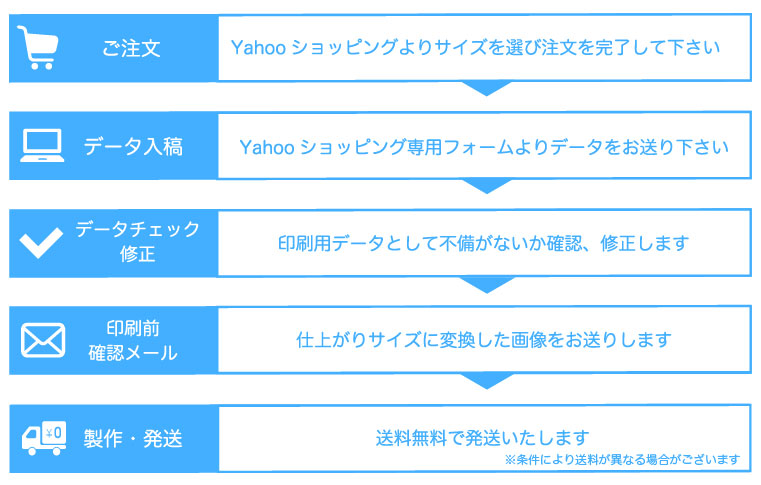
・入稿媒体:スマホ、タブレット、パソコンデータ
・形式:『AI』『PSD』『JPEG』『PDF』『PNG』『HEIC』など
入稿データはオンラインストアの「画像入稿はこちら」から送ることができます。
パソコン以外にも、スマホの写真フォルダからのデータ送信にも対応しているので、
手軽に注文から入稿までしていただけます。
入稿可能なデータ形式の種類は?
シーアンドエーデザインでは、幅広い形式に対応しています。
「JPEG」や「PDF」はよく見るけど「AI」や「PSD」ってなに?
という方は下記を参照してください!
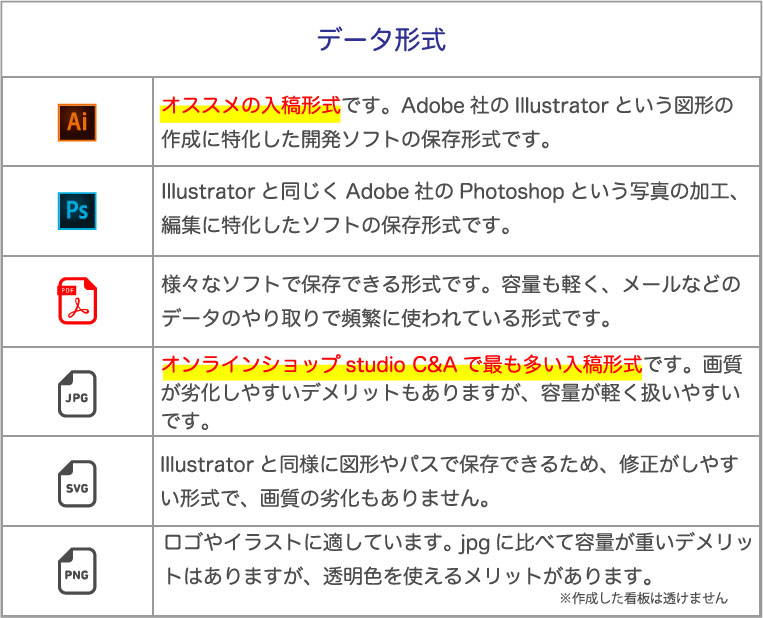
どのデータ形式(拡張子)で入稿すればいい?
下記図のように、
Adobeソフトをお持ちの方は『ai』『psd』『pdf』
Adobeソフトを持っていない方は『pdf』『jpg』『png』
の形式をおすすめします!

データ入稿からスムーズに看板制作するには『ai』を推奨します。
または「psd」「eps」「svg」でも問題ありません!
ほとんどの印刷会社ではイラストレーターデータ形式「ai」で受け付けており、
中には「ai」でしか受け付けないという会社もあります。
なぜなら入稿データは必ずイラストレーターに読み込んでから印刷をするためです。
ですが 、Adobeソフトを持っていない というお客様も多いのではないかと思います。
その場合は『pdf』『jpg』『png』などで画像化して入稿していただけると、
私たちシーアンドエーデザインで対応いたします!
WordやExcelでデザインやレイアウトを作るときの注意点
ちなみに、WordやExcel形式(doc、docx、xls など)は画像が崩れてしまう場合があるので、
画像化したデータ、もしくは元画像のjpgデータなどで入稿をお願いいたします。
Adobeソフト以外ではどんなソフトを使えばいい?
Word・Excel・PowerPoint・ペイント・画像編集用のフリーソフトなどがあります。
また、ネットで入手した画像(高画質)でも可能です。
これらの保存方法や注意点は下記をご参照ください。
【Excel ・Word・PowerPoint で保存する方法】
・「名前を付けて保存」から「pdf」で保存
・ 画像を右クリック > 「図として保存」で「jpg」や「png」で保存
※複数の画像を重ねて使用している場合は、全画像・図形を複数選択してから右クリックします。
【ペイントで保存する方法】
・「名前を付けて保存」から「jpg」や「png」で保存
【ネット画像を使用する際の注意点】
ネット上で画像を入手する際は、著作権なども気をつける必要があります。
また、画像が小さすぎたり、低画質では使うことができません。
そのため、画像素材を掲載しているフリー素材サイトがおすすめです。
中には有料もありますが、無料でも高画質の画像を扱うサイトも多数あります。
サイズを選べるサイトもあるので、選べる場合は大きめのサイズをダウンロードしておきましょう。
【フリーソフトを使用する際の注意点】
Adobeソフトは数年前からサブスク契約となっています。
看板制作の一回だけで有料契約するのはちょっと……という方は多いと思います。
そこで、Adobeと同様の機能が備わった代替えのフリーソフトがあるのはご存知でしょうか?
今後も何度か使うかも知れないといった場合は、買い切りの安価なソフトもあります。
Adobeソフトに似た機能を使いたい!という場合は、類似ソフトを使ってみてはいかがでしょうか。
ただし、注意点があります。
フリーソフトを使用した場合、そのソフト特有の保存形式になります。
そのままデータを入稿されるとイラストレーターで開けません。
「svg」や「psd」に対応したフリーソフトもありますので、
必ずAdobeソフトで開ける形式で書き出しをお願いいたします。
または「jpg」や「pdf」で保存していただければスムーズに対応させていただきます!
画像を編集したら画像が粗くなる
ネット上で取得した画像を編集したり、保存を繰り返していると、
いつのまにか粗くなったり汚れたりすることがあります。
おそらくその画像は「jpg」のデータファイルではないでしょうか?
「jpg」は非可逆圧縮というもので、加工ソフトで編集・保存を繰り返すと画像が劣化するという
特徴があります。
また、圧縮保存するとデータは元に戻せなくなり、劣化も進むのでおすすめしません。
数回程度でしたら見た目はそれ程変化はありませんが、
サイズなど気になる場合は元画像データをそのまま入稿していただければ、
シーアンドエーデザインで修正対応させていただきます!
解像度とは?
解像度とは、画像データの画質を表す単位のことです。
パソコン画面上の写真などの画像はひとつひとつの「ピクセル」という正方形、
印刷物であれば「ドット」の集合体でできています。
テレビ画面などを近くで見ると、小さな正方形が並んでいるのですがこれと同じです!
解像度の単位は「ppi(画面上)」「dpi(印刷物)」で表され、
この単位が低いほどカクカクとした粗い画像となり、高いほど画像が細かく
キレイ ということです。
ですが必ずしも解像度が高ければ良いということではありません。
高ければキレイですが、その分データ容量が大きいというデメリットもあります。
看板に必要な解像度は?
「100~150dpi」の解像度があれば充分と言われています。
一般的な印刷チラシなどは「300~350dpi」必要と言われるため、
設置場所にもよりますが多少粗くても大丈夫ということです。
ちなみに、ネット上にある画像、スマートフォンやデジカメ撮影での写真などは、
大体が「72ppi」の解像度となっています。
画像などのフリーサイトなどでは最初から「300ppi」でダウンロードできることもあります。
では設置場所によるとは、どういうことか説明いたします!
人の目線に近い設置場所の場合は近くで見られる可能性があるため、
粗過ぎると目立ってしまいます。
対して、建物の上の方に設置して目線から離れる場合は近くで見れないため、
多少粗くてもわからないということです。
看板近い→粗い× 看板遠い→粗い○
細かい○ 細かい○
解像度の確認方法
解像度の確認で1番簡単に確認できるのはフォトショップです。
他にイラストレーターや、Adobeソフトがなくても確認する方法がいくつかあるのでご紹介します!
・フォトショップ:「イメージ」>「画像解像度」を開く > 「解像度」の数値を確認する
・イラストレーター:「リンク」パネルを開く > 画像選択して「▼」をクリック > 下部に表示された
情報で「ppi」の数値を確認する
※画像は「ファイル」>「配置」などでアートボードに貼り付けてください。
・ペイントソフト:「ファイル」>「プロパティ」>「イメージのプロパティ」で解像度を確認する
・pdf・jpgファイル:データの上のマウスを合わせて右クリック > 「プロパティ」 >「詳細」タブ内の
「イメージ」欄を確認する
もし確認できなかった場合でも、シーアンドエーデザインにて確認しますので、
気にせずご入稿ください!
どのサイズで入稿すればいい?
ご注文される看板の実寸に近いサイズ、または、解像度とかよくわからない! という方は、
大きいサイズでデータをつくってください。
小さい場合は、入稿いただいたデータを拡大することになります。
その際に拡大することで想像以上に、画像が粗くなる場合もあります。
データ作成の段階で大きめにつくれば、仕上がりイメージに近い画質を見ていただけると思います。
ですが、
ネットから取ってきた画像のサイズや解像度がわからない
どうしても小さい画像しか用意できなかった
などでお困りの場合は、
「jpg」などの画像をそのまま入稿していただければ綺麗に修正いたします!
イラストレーターでデータを作成するときの設定方法
イラストレーターをお持ちのお客様は、下記の設定でのデータ作成をおすすめします!
データの新規作成時に設定する方法
■「ファイル」>「新規作成」で「新規ドキュメント」を開く
・サイズ:ご希望の看板サイズを「幅・高さ」で指定、または近いサイズ(A4など)を選択する
・カラーモード:CMYK
※フォトショップでも同じ設定ができます。
ファイルを開いた状態で設定を変更する方法
【サイズの変更方法】
・方法1:「アートボードツール」を選択 > 画面上部の「プリセット」で
変更サイズ(A4など)を選択する
・方法2:「アートボードツール」を選択 > アートボードの外周(点線)の「アンカーポイント◻︎」を
ドラッグしてサイズ調整する
※フォトショップでは、「イメージ」>「カンバスサイズ」で変更可能です。
【カラーモードの変更方法】
・「ファイル」>「ドキュメントのカラーモード」で変更モードを選択する
※フォトショップでは、「イメージ」>「カラー」で変更可能です。
カラーモードの「CMYK」と「RGB」の違いは?
「CMYK」は印刷用、「RGB」はPC画面用で、看板のデータ制作は印刷をするため
「CMYK」での作成を推奨します。
この2つのカラーモードは色の領域(再現できる色の幅)が異なっており、
「CMYK」よりも「RGB」モードの方が領域が広く鮮やかな色を再現できます。
なぜ看板などの印刷物は「CMYK」モードが良いのか?
「鮮やかになるならRGBモードの方がいいのでは?」と考える方もいらっしゃるかと思います。
ですが、印刷する際のインクは
「C(シアン)」「M(マゼンタ)」「Y(イエロー)」「B(ブラック)」
の4色を混ぜて再現するので、RGBで作成したカラーは再現できずにくすんだ色味になってしまいます。
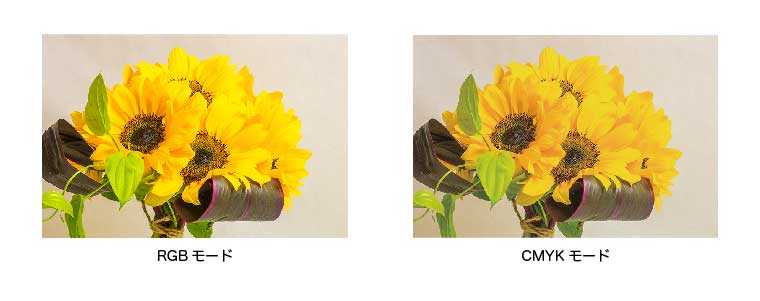
そのため、RGBだとお使いのモニターで見る色と、実際に印刷した色とで
大きく色の認識の相違が起こってしまう可能性があります。
事前に「CMYK」で制作いただけると、認識相違を防げるということです!
また、色指定がある場合や、どのような色にしたいかなど、
ご希望があればお気軽にご相談ください。
補足:Officeソフトのカーラーモードは?
ExcelやWordなどのOfficeソフトでは、全て「RGB」カラーになります。
ネット上に「CMYK」に変換するフリーソフトもありますが、
迷った際はそのまま入稿してOK!
モニターでの色にできる限り近い色で印刷を行わせていただきます。
文字のアウトラインについて
イラストレーターで文字を入れる場合「文字ツール」を使用します。
文字情報として表示され、文章やフォント・太さなどの変更も可能となっています。
ですが、この文字情報の状態で入稿すると、入稿先のパソコンに同じフォントが入っていない場合、
せっかく選んだフォントが読み込まれず、他のフォントに置き換えられてしまいます。
そこで必要となるのが、文字のアウトライン化です。
アウトラインとは?
「アウトライン」とは「オブジェクト(図)」にするということです。
先述の通り、文字ツール入力では文字情報として表示されます。
イラストレーターに限らずofficeソフトなどでも図形を作ると外枠が表示され、
下図のように各線の中心に四角のポイントが表示されます。
※フォトショップでは、文字を入力すると文字情報として「テキストレイヤー」が作成されます。

この状態を「アウトライン」と言い、
図形として認識されるのでイラストレーターで開いてもフォントもそのまま表示されます!
文字をアウトライン化する方法・注意点
イラストレーター:文字を選択する >「書式」>「アウトラインを作成」
フォトショップ:テキストレイヤーを選択 > 「レイヤー」>「ラスタライズ」>「テキスト」
上記を手順で選択中の全文字がアウトラインとなります。
ですが、アウトライン化する時の注意点があります。
<注意点>
一度アウトライン化すると、解除する方法がありません。
作成直後は「ctrl+z」で戻ることも可能ですが、一度ファイルを閉じてしまうと解除はできません。
そのため、アウトライン作成前に 上書き保存、作成後にアウトラインデータを 別名保存 して、
作成前と作成後の2つのデータを保存することをおすすめします!
officeソフトの場合
officeソフトでは「pdf」や「jpg」での画像保存を推奨しております。
「pdf」の場合、イラストレーターで読み込むとフォントが読み込まれないこともありますが、
印刷には問題ありません。
その際は都度、確認をさせていただきます!
データ入稿後の修正例をご紹介
データ入稿後の修正例を紹介します。
解像度の低いデータや、ぼやけたデータもできる限り綺麗に修正させていただきます。
※細い文字や線、小さな文字などは修正できない場合がございます。


さいごに
今回は、屋外用看板づくりに役立つ情報を紹介させていただきました。
いかがでしたか?
studio C&A yahoo!店での完全データ入稿での看板製作は、
●店のロゴマークなどのデータをお持ちの方
●低価格で製作したい
●デザインはご自身で作りたい
●スマホのデータから注文したい
●普段お使いのソフトでデータを作りたい
といったお客様にピッタリです。
また、デザイン依頼やテンプレからの看板制作も承っております。
入稿方法などご不明な点がございましたら、
お電話 または お問い合わせフォームよりお気軽にお問い合わせください。